The error message “Active Directory Domain Services is currently unavailable” can cause significant inconvenience, particularly in networked business environments. This comprehensive article aims to demystify this error by explaining its meaning, exploring its potential causes, and providing practical solutions.
Typically encountered in Windows environments, this error affects users trying to access resources or perform actions that require interaction with the Active Directory.
Understanding this error is crucial for IT professionals and users in a networked environment to ensure smooth operation and access to necessary resources.
This guide will delve into the intricacies of the error and offer actionable methods to resolve it, thus maintaining the efficiency and functionality of networked systems.
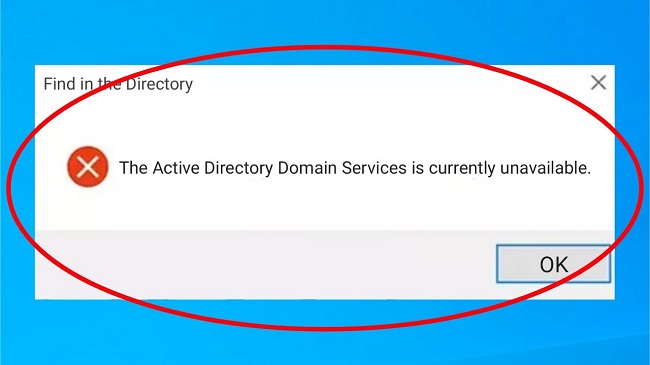
Meaning of ‘Active Directory Domain Services is Currently Unavailable’:
The “Active Directory Domain Services is currently unavailable” error signifies that a Windows computer is unable to connect to the domain’s Active Directory (AD) services. Active Directory is a directory service developed by Microsoft, used primarily for identity management and access control in networked environments.
When a computer cannot access AD services, it implies a failure in communicating with the domain controllers responsible for authenticating and authorizing user access to network resources.
This error usually appears when users attempt to perform actions requiring domain validation, such as printing in a networked setup or accessing shared drives. The error indicates an interruption in the essential services provided by AD, impacting various network operations.
Read Also:
- Default Gateway is Not Available
- Windows Modules Installer Worker
- Service Host Local System High Disk
Causes of the ‘Active Directory Domain Services is Currently Unavailable’ Error:
There are several common causes of this error:
- Network Connectivity Issues: Problems in the network connection between the computer and the domain controllers can lead to this error.
- Domain Controller Accessibility: If the domain controllers are down or unreachable due to maintenance, network issues, or configuration errors, the error can occur.
- DNS Misconfiguration: Incorrect DNS settings can prevent a computer from locating the Active Directory services on the network.
- Firewall or Antivirus Interference: Sometimes, firewall or antivirus settings might block the communication with domain controllers.
- Corrupted System Files: Corrupted Windows system files can disrupt communication with Active Directory.
- Outdated Windows: Running an outdated version of Windows might lead to compatibility issues with the domain services.
How to Fix The Active Directory Domain Services is Currently Unavailable Error in Windows 10, 8 and 7
Here are the solutions that will definitely help to solve The Active Directory Domain Services is Currently Unavailable:
Solution 1 – Use Troubleshoot
It is the first thing you should try. Use troubleshooting tool to fix the problem; here’s the method you can do this:
Step 1 – Select Windows + W key and type troubleshooting.
Step 2 – Now select your printer and use the troubleshooter tool to fix the problem.
It may solve the The Active Directory Domain Services is Currently Unavailable error. But if still there’s a problem, you should try the next solution.
Solution 2 – Network Installation
For this, you should follow the given steps:
Step 1 – Open Control Panel and select Printers then go to Add new Printers.
Step 2 – Click on Network Printer and Browse for Printer.
It should work for sure. If you’re facing the The Active Directory Domain Services is Currently Unavailable issue, then you better try next one.
Solution 3 – Adding Printer Manually And Updating Printer
If the above solution doesn’t work, you should try this one.
At first, you should remove the printer from connected devices. To do so,
Step 1 – First, press Window + R and type Control Panel in dialogue box & press Enter.
Step 2 – Select Large icons in Control Panel and select ‘Devices and Printers‘.
Step 3 – Locate your Printer and right click and select Remove device.
Step 4 – Click Add Printer present at the top of the screen.
Step 5 – A guide will appear to add your printer to your computer.
Step 6 – Browse to your manufacturer’s website and download the latest version of drivers.
Step 7 – Press Windows + R and type devmgmt.msc press Enter.
Step 8 – Navigate to the Print queues, and select your printer with a right click and update it.
Step 9 – Select the option. Browse my computer for driver software.
Step 10 – Select the latest driver and install it by pressing Next. Restart your computer.
Your problem must have been solved.
Solution 5 – Registry Editor
Moving forward to the next solution, you need to use the registry editor to fix the printing issue.
For this, follow the given instructions,
Step 1 – Press Window +R to launch the run application.
Step 2 – Type regedit in dialogue box and press Enter to launch the run Registry Editor window.
Step 3 – Maybe, It will ask you for permission, click on Yes to proceed.
Step 4 – Navigate through the following path: HKEY_CURRENT_USER > Software > Microsoft > Windows NT > CurrentVersion.
Step 5 – In the current version folder, locate a folder named Devices.
Step 6 – Right-click on Devices and then click on Permissions from the pop-up list.
Step 7 – Permission for Devices will open; select your account from the list and then check the box next to allow Full Control.
Step 8 – Click on the Apply button and then OK to save and exit.
Step 9 – Now, again in the CurrentVersion folder, locate PrinterPorts, right-click on it, and then click on Permissions.
Step 10 – Now, select your account, check the box next to Full Control, and then click on Apply > OK to save and exit.
Step 11 – Find the folder with name Windows and then follow the same steps to give it full control permission.
Step 12 – Afterward, close the Registry Editor and all other open applications and restart your computer.
If these solution work, you will be definitely able to connect your printer to your computer or laptop.
You will able to use the functions of your printer.
Easy Methods to Fix the ‘Active Directory Domain Services is Currently Unavailable’ Error:
- Check Network Connectivity: Ensure the computer is connected to the network. Try pinging the domain controllers from the affected machine to check connectivity.
- Verify Domain Controller Status: Ensure that the domain controllers are operational. Check for any maintenance activity or issues that may have taken them offline.
- Review DNS Settings: Verify the DNS settings on the computer. Ensure it’s configured to use the correct DNS server, usually the domain controller.
- Disable Firewall and Antivirus Temporarily: Temporarily disable firewall and antivirus programs to rule out interference with domain services.
- Run Windows Network Diagnostics: Use the built-in network troubleshooting tool in Windows to identify and resolve any network issues.
- Restart Computer and Network Devices: Sometimes, simply restarting the computer and network devices (like routers and switches) can resolve transient connectivity issues.
- Flush DNS Cache: Open Command Prompt and run
ipconfig /flushdnsto clear the DNS cache, which might contain outdated or incorrect information. - Check System File Integrity: Use the System File Checker tool by running
sfc /scannowin Command Prompt to repair corrupted system files. - Update Windows: Ensure your Windows OS is updated to the latest version, as updates often contain fixes for network and system issues.
- Reset Network Settings: Resetting the network settings to default can sometimes resolve underlying configuration problems.
- Rejoin the Domain: If possible, remove the computer from the domain and rejoin it. This process can reset any domain-related configurations that might be causing the issue.
- Consult IT Support or System Administrator: If the problem persists, it’s advisable to consult with your IT support team or system administrator. They can provide insights specific to your network environment.
- Check Group Policy Settings: Sometimes, group policies applied to computers can affect their ability to communicate with Active Directory. Review any recent changes in group policy settings.
- Use PowerShell to Diagnose Issues: Advanced users can use PowerShell cmdlets like
Test-ComputerSecureChannelto diagnose and troubleshoot domain connectivity issues.
Read Also:
Conclusion
The “Active Directory Domain Services is currently unavailable” error, while disruptive, can typically be resolved with careful troubleshooting. Addressing the root causes, from ensuring network connectivity to checking system configurations, allows for the restoration of vital network services.
Regular system updates and maintenance, along with proactive network monitoring, play a crucial role in preventing such issues. By understanding and effectively applying these solutions, users and IT professionals can ensure continuous access to Active Directory services, essential for the smooth operation of networked environments.