ERR_CONNECTION_TIMED_OUT or (This Site Can’t Be Reached) is a standard nagging error for people using Google Chrome. It is due to the reason that the server is taking too much time to respond.
These timeouts, mistakes can happen due to many reasons. It can be the server, requesting device, network hardware, and even Internet Connection.
The purpose of the timeout is to stop the device from endlessly waiting for the server to respond. Server timeout durations can vary from few minutes to few hours as it can be manually customized. The timeout value is independent of browsers and is 20 seconds for Windows and 75 seconds for Mac.
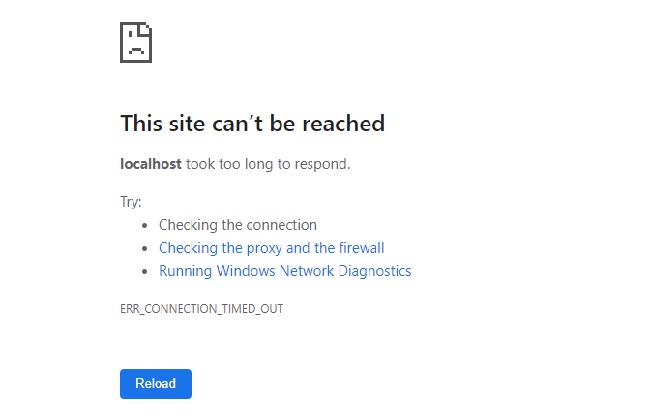
Meaning of ERR_CONNECTION_TIMED_OUT:
The ERR_CONNECTION_TIMED_OUT error in Google Chrome indicates that the browser was unable to establish a connection to the website’s server within a predetermined time frame. Essentially, Chrome attempted to reach the server but failed due to a delay that exceeded the allowed connection time.
This error does not necessarily mean that the website is down; rather, it suggests that there was a delay or blockage in the connection process from the user’s end. It’s a network-related issue pointing towards a breakdown in communication between the browser and the server.
Read Also:
Causes of ERR_CONNECTION_TIMED_OUT Error:
There are several factors that can lead to the ERR_CONNECTION_TIMED_OUT error in Chrome:
- Network Connectivity Issues: Poor or unstable internet connections can prevent Chrome from accessing servers promptly.
- Firewall or Antivirus Interference: Security software can sometimes block or restrict Chrome’s ability to connect to certain websites.
- Browser Cache and Cookies: Corrupted cache and cookies can interfere with the browser’s functionality.
- DNS Server Issues: Problems with the DNS server, like slow response or misconfiguration, can hinder the connection process.
- Hosts File Interference: Erroneous entries in the Windows hosts file can lead to connection timeouts.
- Outdated Network Drivers: Outdated or corrupt network drivers can cause connectivity issues.
How to Solve ERR_CONNECTION_TIMED_OUT Chrome Error
There are eight solutions to solve ERR_CONNECTION_TIMED_OUT Chrome Error. These Solutions are given below.
Solution 1 – Check your LAN settings
Sometimes this timeout error occurs as the suitable LAN settings have been changed by some virus or manually by someone.
The settings can be changed as follows:
Step 1 – Search for the Control Panel in the search bar and open it.
Step 2 – Change the View by choosing View by Large Icons.
Step 3 – Click on Internet Options, a new window will open named Internet Properties.
Step 4 – Move your cursor to the Connections tab and then click on LAN settings.
Step 5 – In LAN settings, uncheck the box that is next to ”Use a proxy server for your LAN.”
Step 6 – Click on the OK button.
After doing this, we have to move to the browser and reload the webpage. If the webpage gets loaded, the error is removed. If the issue is not yet solved, check the next solution.
Solution 2 – Flush the DNS and Change the IP Address
Another option is to flush the DNS. The DNS is responsible for returning the IP address of the server that hosts the domain when you’re trying to visit that webpage. When the DNS is taking too long to return the IP address of the domain’s server, then this error message pops up.
The DNS needs to be flushed to solve this problem. This can be done in the following way:
Step 1 – Use the shortcut key Windows + R to open.
Step 2 – Type cmd and click OK the Command Prompt.
Step 3 – Type in the commands one below the other and after each one, hit the enter.
- ipconfig /registerdns
- ipconfig /release
- ipconfig /renew
- netsh winsock reset
Wait till the process gets finished, and when done, close the Command Prompt window.
Step 4 – Restart the PC to make the changes take effect.
This will flush the DNS, and the error will be removed, after this try visiting the webpage again.
If the error message still pops up, follow the next method.
Solution 3 – Clear Your Chrome Browsing data
With the frequent use of Chrome Browser, your browser may store data such as cookies, app data, cache files, etc. which may cause the Err_Connection_Timed_Out Error. This can be quickly repaired by clearing the Browsing data.
Just follow these simple steps:
Step 1 – Move the cursor to the rightmost corner of your screen in Chrome and select More options icon, then select Settings.
Step 2 – Scroll down and click on Show Advanced Settings.
Step 3 – Under Privacy, click on Clear Browsing Data.
Step 4 – Choose All-time in Time Range and tick all the items.
Step 5 – Click on Clear Browsing Data, and the data will be cleared.
All the data, such as cache, cookies, app data, etc. are clear. Now reload the page, and the error message will be removed.
Even if the above method does not work, try the next option.
Solution 4 – Check the Speed of Your Internet Connection
If any of the above solves the problem, then you should check your internet connection. This error often occurs if we have issues in the internet connection. This problem even occurs at low connection speeds. So you should check that you have a working internet connection and has no issues.
Also, check and reconnect your hardware devices properly and check whether there is any notable damage that might cause a defected internet connection.
Check if the LAN is inserted properly or check whether the LAN has an active internet connection, change the gateway, and the IP address.
The IP address and gateway can be changed by using the following steps:
Step 1 – Click on the Windows button, search Control Panel, and click on it, the Control Panel opens.
Step 2 – Now select the view and click on View By Large Icons.
Step 3 – Select Network and Sharing Center, a new window opens.
Step 4 – Click on Change Adapter Settings and then right-click on Ethernet and select Properties.
Step 5 – Now go to Internet Protocol Version 4(TCP/IPv4) and click on properties, use the correct IP Address, Subnet Mask and Default Gateway and click on OK.
Step 6 – Refresh the system and reload the webpage, and the problem will be solved.
But if connected to a Wi-Fi Modem or router, check whether the connection is active by using it in some other device. If there is no internet issue, then the problem can be due to many other reasons.
Check the Options below.
Solution 5 – Use a VPN
If, unfortunately, none of the methods above works for you, we recommend you get a VPN to try to solve the problem.
VPN (Virtual Private Network), extends a private network across the public network your devices connect to. With a VPN, you may probably solve the ERR_CONNECTION_TIMED_OUT Error. There are many VPNs on the Internet right now, but be aware of the fake ones. A VPN can be set up in Chrome by following the steps given below:
Step 1 – Visit the google.com/webstore/.
Step 2 – Search for Hotspot Shield VPN.
Step 3 – Choose + Add to Chrome.
Step 4 – The Hotspot Shield Icon will appear at the top right corner of the Chrome browser when it is added.
Step 5 – Start the hotspot just by clicking on it.
Now access the webpages and check whether the error is removed or not. If not, try the next option.
Solution 6 – Edit the Windows Hosts File
NOTE: If there is just one website where you get the ERR_CONNECTION_TIMED_OUT Error, then follow this step or else skip it and proceed to the next solution.
If there is an IP address and website URL added to block in the host’s file, it might cause some other websites to get block, and we are unable to load them. Therefore, we should check Windows Hosts File.
Follow the steps below to see if there are websites in your Windows host that are on the block list:
Step 1 – Run Notepad as an administrator. If you’ve installed Notepad++ on your computer, we recommend that you use Notepad++ instead. When prompted by UAC, just click YES to go on.
Step 2 – Click on File on the top left on the Notepad Window and select Open.
Step 3 – Change the file type to ALL types and then open the File with name hosts.
Step 4 – Scroll down to the end of the file and check that whether there are IP addresses or URL s that have a # sign at the start; delete those IP addresses or URL s which have a sign at the start and save the file.
Step 5 – Close Notepad and reload the webpage again.
The webpage will load without any problem, but if this does not work, proceed to the next solution.
Solution 7 – Disable the Windows Firewall
Sometimes the Windows Firewall blocks some of the websites due to security reasons. This can be solved by disabling the Windows Firewall, which will remove the error.
The Windows Firewall can be disabled by following the below-mentioned steps:
Step 1 – Click on Windows Button and search for Windows Defender Firewall.
Step 2 – Click on Turn Windows Defender Firewall on or off present at the left of the screen.
Step 3 – Select Turn off Windows Firewall and click OK.
Windows Firewall is turned off now. Try reloading the webpage again. If it works, then the error is removed, or else look for the next option.
Solution 8: Update the Network Adapter Driver
ERR_CONNECTION_TIMED_OUT Error often occurs when we are using the wrong Network Adapter Driver, and it is out of date or unsupported. So you should update your Network Adapter Driver to check that whether it works or not.
The drivers can be updated manually or by using third-party applications. Installing updated drivers will resolve all the driver conflict issues and improve the performance of the PC.
Read Also:
Conclusion
ERR_CONNECTION_TIMED_OUT is a common error user that users often encounter when they use Chrome Browser. But this error can be quickly solved without making any major changes in the system.
ERR_CONNECTION_TIMED_OUT Error can be frustrating sometimes as it may block you from accessing one or all websites. Any of the above methods can be used as all are working and accurate. Sometimes it is the server at fault, and none can be done. If not so atleast one of the above methods will solve your problem.